If you’ve used USBCrypt to encrypt a removable USB drive and selected to encrypt all available disk space, then you’ve no doubt noticed the “Low Disk Space” balloon in the taskbar:
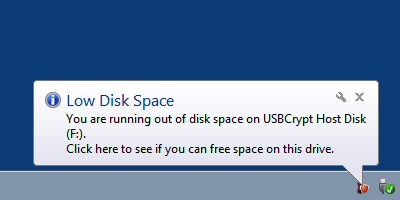
Low Disk Space balloon
It may not appear immediately, it may take a few minutes after you log in to Windows to become visible. Because it has the USBCrypt icon, the balloon looks like it’s displayed by USBCrypt, but in fact it is displayed by Windows itself (it just grabs the icon from the autorun.inf file of the disk). And it’s not related to the disks encrypted with USBCrypt specifically: the balloon would be displayed for other disks as well, if you fill them up to their capacity.
The designers of Windows have probably had good intentions when they added this balloon to Windows, it probably is nice to get an advance warning before a disk becomes full. However, if this specific case, the warning serves no useful purpose: after all, when you told USBCrypt to use all available space to host the encrypted data, the disk becomes filled up by design, and you should now be concerned (and warned) about the Virtual Encrypted Disk being filled up, instead of the host disk.
After seeing the balloon a few times, you’ve probably wondered if it’s possible to suppress it (even Microsoft itself calls this pop up irritating!). It would be nice if Microsoft would put in a bit extra effort and allowed the user to stop the balloon from appearing for the specific disks, such as the USBCrypt host disks, which are often expected to be filled up by design. Unfortunately, that’s not the case: you cannot suppress the balloon for some disks and leave it for others, it’s all or nothing.
To suppress all Low Disk Space balloons, for all disks, you can follow the steps described in the Microsoft support article. Keep in mind, however, that this article contains an error (at least it did at the time of this writing): it instructs you to name the DWORD value “NoLowDiscSpaceChecks”, while the correct name should be “NoLowDiskSpaceChecks” (without the quotes).
Or, you can download and import this registry script: NoLowDiskSpace, that would create the required registry value for you.
To use this script, save the file onto your hard disk (by right-clicking on the link and choosing Save Link As or Save Target As or a similar command). Change the extension of the saved file from .txt to .reg (that is, rename it to NoLowDiskSpace.reg. We made it a text file because some anti-virus programs block attempts to download .reg files). Then double-click on NoLowDiskSpace.reg file that you have saved to your hard disk, confirm that you want to add it into the registry, and when it’s done, restart the computer. You should not see the Low Disk Space balloons after that.
If, however, one day you decide that you miss that balloon, you can use another script to restore it back: YesLowDiskSpace. (Use the same procedure to apply it).
Tags: USBCrypt